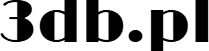Podłączenie monitora do laptopa to czynność, która może znacznie zwiększyć komfort pracy i rozrywki. Dzięki temu zyskujemy dodatkową przestrzeń roboczą, co jest szczególnie przydatne w przypadku pracy z dużą ilością danych lub podczas edycji multimediów. Warto jednak wiedzieć, jakie kroki należy podjąć, aby cały proces przebiegł bezproblemowo. W tym artykule wyjaśnimy, jak poprawnie podłączyć monitor do laptopa, jakie kable będą potrzebne oraz jak skonfigurować ustawienia wyświetlania. Odpowiemy także na pytanie, co zrobić, gdy monitor nie działa po podłączeniu.
Jakie porty sprawdzić przed podłączeniem monitora do laptopa?
Zanim przystąpisz do podłączania monitora do laptopa, ważne jest, aby zidentyfikować dostępne porty w obu urządzeniach. Najczęściej spotykane porty to HDMI, VGA, DisplayPort oraz USB-C. Port HDMI jest obecnie jednym z najpopularniejszych, ponieważ pozwala na przesył wysokiej jakości obrazu i dźwięku. DisplayPort to inna opcja, która również oferuje wysoką jakość przesyłu i jest powszechnie stosowana w monitorach komputerowych. Z kolei port VGA, choć coraz rzadziej spotykany, nadal jest używany w starszych urządzeniach.
Port USB-C zyskuje na popularności, zwłaszcza w nowoczesnych laptopach, dzięki swojej wszechstronności. Umożliwia przesyłanie danych, obrazu oraz ładowanie urządzeń. Przed podłączeniem monitora, upewnij się, że masz odpowiedni kabel, który pasuje do portów w laptopie i monitorze. Jeśli twój laptop ma tylko porty USB-C, a monitor inne porty, być może będziesz potrzebować odpowiedniego adaptera. Sprawdzenie portów przed zakupem kabla lub adaptera pozwoli uniknąć zbędnych kłopotów i kosztów.
Jakie kable są potrzebne do podłączenia monitora?
Wybór odpowiedniego kabla do podłączenia monitora do laptopa jest kluczowy dla zapewnienia stabilnego i wysokiej jakości połączenia. Jeśli obydwa urządzenia mają port HDMI, wystarczy standardowy kabel HDMI, który jest łatwo dostępny w większości sklepów elektronicznych. W przypadku, gdy monitor i laptop posiadają porty DisplayPort, warto zainwestować w kabel DisplayPort, który zapewnia doskonałą jakość obrazu i jest idealny do zastosowań wymagających dużej przepustowości.
Jeśli twój laptop i monitor mają różne porty, np. HDMI w laptopie i VGA w monitorze, potrzebny będzie odpowiedni adapter. Adaptery są dostępne w różnych wersjach i umożliwiają konwersję sygnału z jednego typu portu na inny. Przed zakupem upewnij się, że adapter obsługuje rozdzielczość i częstotliwość odświeżania, której potrzebujesz. Pamiętaj również, że niektóre adaptery mogą wymagać dodatkowego zasilania, więc warto zwrócić na to uwagę przy wyborze.
Jak podłączyć monitor do laptopa krok po kroku?
Podłączanie monitora do laptopa można podzielić na kilka prostych kroków. Po pierwsze, upewnij się, że zarówno laptop, jak i monitor są wyłączone, aby uniknąć ewentualnych uszkodzeń. Następnie podłącz odpowiedni kabel do portów w laptopie i monitorze. Jeśli używasz adaptera, podłącz go do odpowiedniego portu, a następnie podłącz kabel do adaptera. Po podłączeniu wszystkich kabli włącz oba urządzenia i upewnij się, że monitor jest ustawiony na właściwe źródło sygnału.
Pamiętaj, że niektóre monitory wymagają ręcznego wyboru źródła sygnału. W takim przypadku użyj przycisków na monitorze, aby przełączyć się na odpowiednie wejście. Jeśli wszystko jest podłączone prawidłowo, obraz z laptopa powinien automatycznie pojawić się na monitorze. Warto także zwrócić uwagę, czy kabel jest dobrze wpięty i nie ma luzów. Po podłączeniu można przystąpić do konfiguracji ustawień wyświetlania.
Jak skonfigurować ustawienia wyświetlania w systemie Windows i macOS?
Kiedy monitor jest już podłączony, czas skonfigurować ustawienia wyświetlania, aby dostosować je do swoich potrzeb. W systemie Windows naciśnij kombinację klawiszy Windows + P, aby otworzyć menu trybów wyświetlania. Możesz wybrać między trybem duplikacji, rozszerzenia lub wyświetlania tylko na jednym ekranie. Tryb duplikacji pokazuje ten sam obraz na obu ekranach, co jest przydatne podczas prezentacji. Tryb rozszerzenia pozwala na zwiększenie przestrzeni roboczej, co jest idealne do pracy z wieloma aplikacjami jednocześnie.
Jeśli korzystasz z systemu macOS, przejdź do Preferencji systemowych, a następnie wybierz Monitory. W tym miejscu znajdziesz ustawienia, które pozwalają na dostosowanie rozdzielczości, częstotliwości odświeżania oraz trybu wyświetlania. Możesz również ustawić tryb rozszerzonego ekranu lub duplikacji obrazu, podobnie jak w systemie Windows. Pamiętaj, aby odpowiednio dostosować rozdzielczość i częstotliwość odświeżania zewnętrznego monitora, aby uzyskać najlepszą jakość obrazu.
Co zrobić, gdy monitor nie działa po podłączeniu?
Jeśli po podłączeniu monitor nie działa, warto sprawdzić kilka podstawowych rzeczy. Po pierwsze, upewnij się, że kable są prawidłowo podłączone i nie ma żadnych luzów. Często problem leży w niedokładnym połączeniu, które można łatwo naprawić. Sprawdź również, czy monitor jest ustawiony na właściwe źródło sygnału. Jeśli masz pewność, że wszystko jest podłączone prawidłowo, a monitor nadal nie działa, problem może leżeć po stronie sterowników graficznych.
Aktualizacja sterowników graficznych może rozwiązać wiele problemów związanych z wyświetlaniem. Odwiedź stronę internetową producenta karty graficznej i pobierz najnowsze sterowniki. Warto również zrestartować laptopa i monitor, aby upewnić się, że wszystkie zmiany zostały wprowadzone. Jeżeli problem nadal się utrzymuje, warto skonsultować się z profesjonalnym serwisem, który pomoże w diagnozie i naprawie problemu. Czasami problem może wynikać z uszkodzonego kabla lub portu, co również warto sprawdzić.
Podłączenie monitora do laptopa nie musi być skomplikowane, jeśli postępujesz zgodnie z powyższymi wskazówkami. Kluczem do sukcesu jest zrozumienie, jakie porty i kable są potrzebne, oraz właściwa konfiguracja ustawień wyświetlania. Dzięki dodatkowej przestrzeni roboczej możesz znacznie zwiększyć swoją produktywność i komfort pracy. Pamiętaj, że w razie problemów zawsze warto sprawdzić podstawowe połączenia i aktualizacje sterowników, aby szybko rozwiązać ewentualne trudności.
Co warto zapamietać?:
- Podłączenie monitora do laptopa zwiększa komfort pracy i rozrywki poprzez dodatkową przestrzeń roboczą.
- Przed podłączeniem monitora sprawdź dostępne porty, takie jak HDMI, VGA, DisplayPort i USB-C.
- Wybierz odpowiedni kabel do połączenia monitora z laptopem, np. HDMI lub DisplayPort, lub użyj adaptera w przypadku różnych portów.
- Po podłączeniu monitora do laptopa, skonfiguruj ustawienia wyświetlania w systemie Windows lub macOS.
- Jeśli monitor nie działa po podłączeniu, sprawdź połączenia, ustawienia źródła sygnału oraz zaktualizuj sterowniki graficzne.